Tutorial Membuat Jaringan Komputer LAN
Tutorial Membuat Jaringan Komputer LAN(Local Area Network) secara sederhana dan mudah dipahami, bisa dijadikan sebagai sebagai refrensi untuk para pelajar yang akan mengikuti uji kompetensi jaringan. LAN dapat didefinisikan sebagai network atau jaringan sejumlah komputer yang lokasinya terbatas didalam satu gedung, satu kompleks gedung atau suatu kampus dan tidak menggunakan media fasilitas komunikasi umum seperti telepon, melainkan pemilik dan pengelola media komunikasinya adalah pemilik LAN itu sendiri.
Kesimpulan dari definisi dari di atas adalah bahwa LAN adalah jaringan dari sejumlah komputer yang dapat saling berhubungan namun dibatasi oleh lokasi jarak tertentu. Kalau masalah fungsi sudah pasti, jaringan LAN berfungsi agar komputer dapat terhubung antara satu komputer dengan komputer lain sehingga bisa bertukar data dan berbagi pakai perangkat keras yang lain.
Untuk membuat sebuah jaringan LAN ada material yang kita butuhkan. Berikut peralatang atau meterial yang dibutuhkan untuk membuat sebuah jaringan komputer LAN:
1. Dua ataui lebih PC
2. Network Card sesuai dengan jumlah PC
3. Kabel coaxial atau UTP
4. Hub bila diperlukan
5. Terminator
6. T-Connector
Langkah-langkah membuat jaringan komputer LAN:
Kesimpulan dari definisi dari di atas adalah bahwa LAN adalah jaringan dari sejumlah komputer yang dapat saling berhubungan namun dibatasi oleh lokasi jarak tertentu. Kalau masalah fungsi sudah pasti, jaringan LAN berfungsi agar komputer dapat terhubung antara satu komputer dengan komputer lain sehingga bisa bertukar data dan berbagi pakai perangkat keras yang lain.
Untuk membuat sebuah jaringan LAN ada material yang kita butuhkan. Berikut peralatang atau meterial yang dibutuhkan untuk membuat sebuah jaringan komputer LAN:
1. Dua ataui lebih PC
2. Network Card sesuai dengan jumlah PC
3. Kabel coaxial atau UTP
4. Hub bila diperlukan
5. Terminator
6. T-Connector
Langkah-langkah membuat jaringan komputer LAN:
- Sebelumnya anda harus mengetahui dahulu tipe jaringan yang ingin anda gunakan. Untuk mengetahui tipe-tipe jaringan silahkan baca artikel sebelumya tentang topologi jaringan komputer.
- Pasanglah kabel dan network card. Pemmasangan kabel disesuaikan dengan topologi/tipe jaringan yang sobat pilih, sedangkan pemilihan network card disesuaikan dengan slot yang ada pada motherboard sobat. Bila board sobat punya slot PCI maka itu lebih baik karena LAN card berbasis PCI bus lebih cepat dalam transfer data.
- Buil sobat menggunakan tipe baus maka pada masing-masing komputer harus sobat pasang T-Connector yang memiliki dua inputer. Dan pada komputer yang hanya mendapat 1 inputer kedua harus dipasang Terminator kecuali bila sobat membuat jaringan berbentuk Circle (Lingkaran) dimana semua komputer mendapat 2 input. Misalnya komputer 1, komputer 2, komputer 3 berjajar maka T-Connector pada komputer 1 dipasang terminator dan kabel ke komputer 2. Pada komputer 2 dipasang kabel dari komputer 1 dan kabel komputer 3. Sedangkan komputer 3 dipasang kabel dari komputer 2 dang Terminator.
- Bila sobat memilih tipe star maka masing-masing kabel dari komputer dimasukkan ke dalam port yang tersedia di hub. Dan bila sobat ingin menghubungkan hub ini ke hub lainya sobat gunakan kabel UTP yang dimasukan ke port khusus yang ada pada masing-masing hub.
Langkah Selanjutnya adalah sebagai berikut :
- Pilih Sistem Operasi yang sesuai, seperti : Windows atau Linux.
- Persiapkan Komputer Server yang memadai, sesuai dengan jumlah client.
- Pilih jenis jaringan, misal: jaringan kabel atau wireless.
Alat-alat yang dibutuhkan dalam membuat jaringan LAN :
- PC Server
- OS (Operating System)
- Lan Card
- Kabel UTP Cat 5
- Switch atau Hub
- RJ 45
- Pemotong kabel/Crimping Tool
- Tester Kabel
Langkah Terkahir adalah setting control panel network connection
- Setting network connection di Control Panel > Network Connection
- Klik kanan Local Area Connection > pilih Propeties
- Pilih Tab General pilih internet protocol (TCP/IP) pilih propeties
- Pilih use the following Ip Adress
- Masukan IPaddress : 192.168.0.1 subnet mask : 225.225.225.0
- Pilih OK
- Klik kanan My Computer pilih Propeties
- Pilih Computer Name pilih Change
- Di Membre of pilih 'WORKGROUP' isi apa saja, misal : ANTERO
- Isi 'Computer Name', misal : User 1
- Pilih OK
- Lakukan hal demikian di kopmuter lain dengan syarat 'Computer Name' harus berbeda dan Ip Acress harus berbeda yang lainnya. Untuk Ip Address yang berbeda hanya digit terkahir ayng lainnya harus sama.
nih video tutorialnya
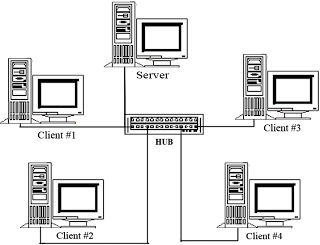
Tidak ada komentar:
Posting Komentar